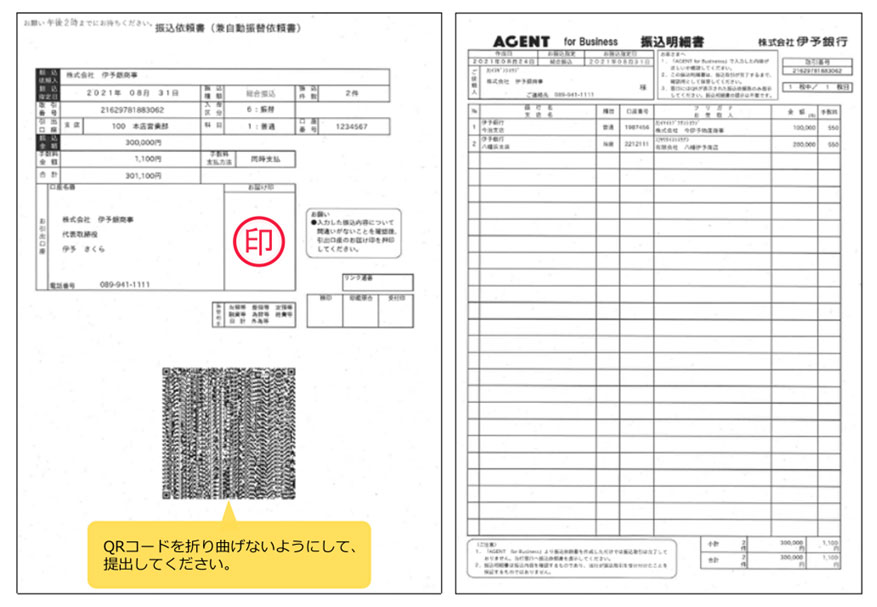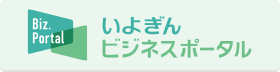AGENT for Businessのよくあるご質問
「データ保存」「保存データの読み込み」「帳票印刷」など操作手順に関するご質問を集めました。
- AGENT for Business「お振込伝票作成」でできることは?
- AGENT for Businessはどこから利用するの?
- 伝票作成画面はどうやって表示すればいいの?
- 操作マニュアルはどこにあるの?
- 保存と印刷の違いって何?
- 保存ってどうやってするの?
- 振込データの保存場所がわからない
- 保存した振込データが開かない
- 保存した振込データはどうやって利用するの?
- 保存した振込データが利用できない
- 保存した振込データの引出口座の確認・変更はどうやってするの?
- 取り込んだ振込データからどうやって入力するの?
- 印刷ってどうやってするの?
- 印刷方法に決まりはあるの?
- 印刷した帳票はどうすればいいの?
Q.AGENT for Business「お振込伝票作成」で出来ることは?
1.AGENT for Businessの「お振込伝票作成」ってなに?
A.
お客さまが自宅や事務所のパソコンで、振込情報を事前に入力いただき「QR付振込依頼書」を作成いただけるサービスです。
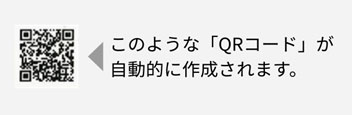
2.利用するメリットは?
A.
メリット
- ・お手元のパソコンで「振込依頼書」が作成できます。(事前に振込情報を入力できます)
- ・お申込み不要ですのですぐご利用いただけます。
3.利用する際の留意事項は?
A.
留意事項
- ・本サービスは「振込依頼書」作成のみのサービスです。
- ・窓口への「振込依頼書」のご提出が必要です。(ご来店が必要です)
- ・インターネットバンキングをご利用いただく場合に比べると、振込手数料が割高になります。
4.こんなご要望はありませんか?
| YES | 要望 |
|---|---|
□ |
営業店へ来店する時間を節約したい!職場を留守にしたくない! |
□ |
営業店窓口で待つ時間がもったいない! |
□ |
人が多いロビーで待ちたくない! |
□ |
毎月10件以上(特に当行同一店内)の振込を行うので、少しでも振込手数料が安いサービスを利用したい! |
□ |
土・日・祝日も仕事なので銀行休業日にも振込したい! |
□ |
口座残高や明細の確認など、振込以外の取引も行いたい! |
1つでも[YES]があったお客さまには、さらに便利な事業者様向けインターネットバンキング「いよぎんインターネットEB」のご利用をお勧めします。
Q.AGENT for Businessはどこから利用するの?
A.
「法人・個人事業主のお客さま」からご利用ください。
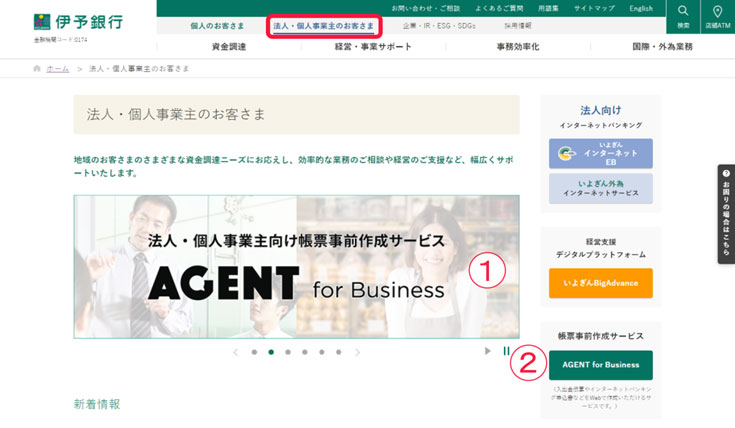
- 1.ホームページメニューの「法人・個人事業主のお客さま」をクリックしてください。
- 2.AGENT for Businessは以下の2か所に入口があります。
①上部スライド画像の「AGENT for Business」をクリック
②サイドメニューの「AGENT for Business」をクリック - 3.「AGENT for Businessのお知らせ」ページの上部画像からご利用ください。
Q.伝票作成画面はどうやって表示すればいいの?
A.
「お振込伝票作成」からご利用ください。
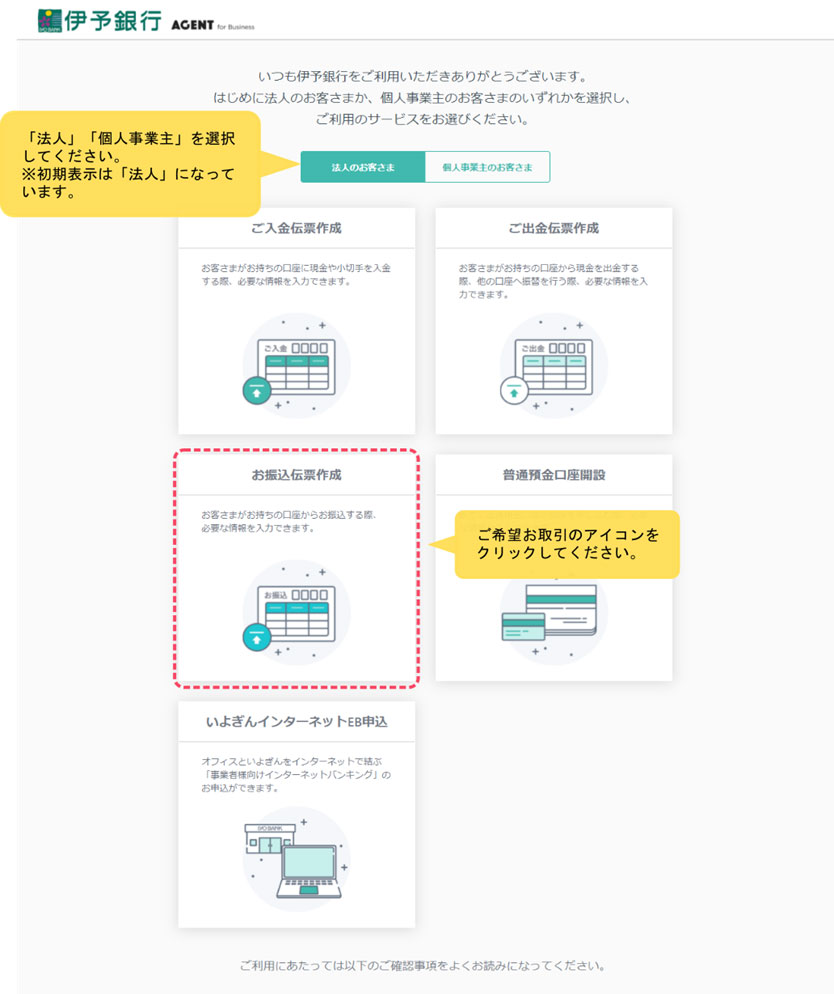
Q.操作マニュアルはどこにあるの?
A.
「お振込伝票作成」のアイコンをクリック後に表示される画面のタイトル下にある文言をクリックすると、操作マニュアルと作成動画が表示されます。
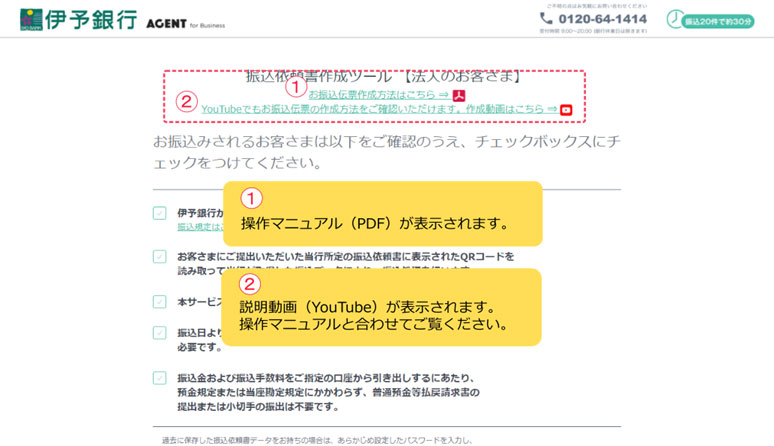
Q.保存と印刷の違いってなに?
A.
「保存」と「印刷」の違いは以下のとおりです。
| 保存 | 次回、同じ先に振込する予定がある場合に、今回入力したデータをお客さまのパソコン上に保存し利用することで、次回の振込情報入力が簡単になります。 |
|---|---|
| 印刷 | 今回入力した振込データを、QR付振込依頼書として印刷します。 |
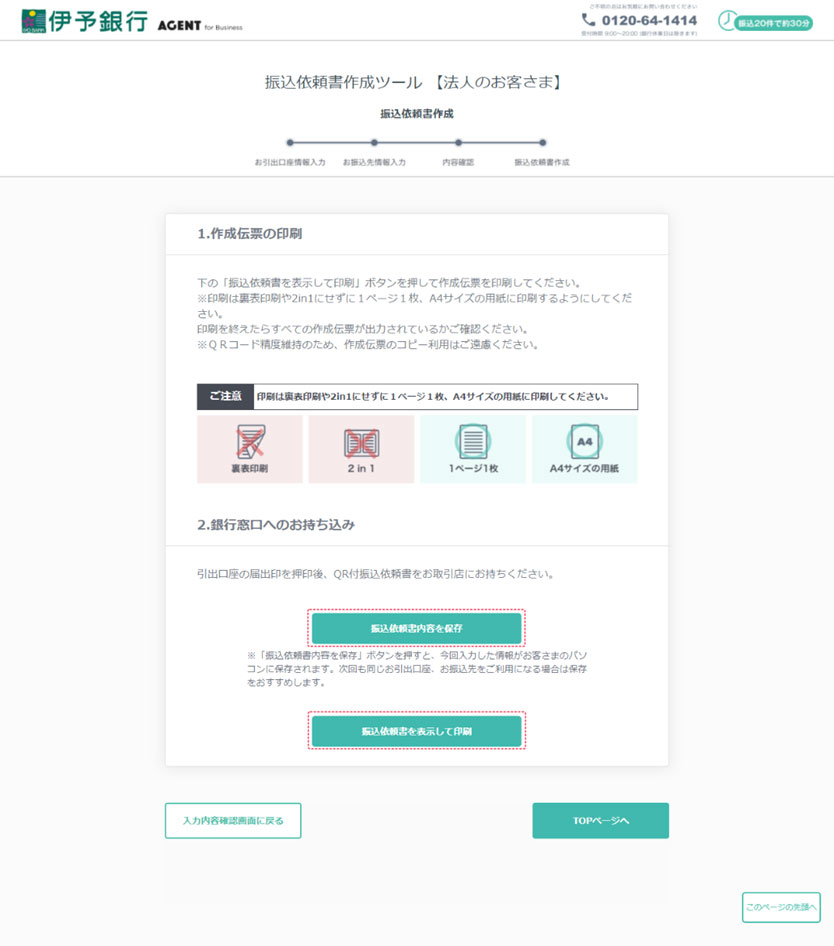
Q.保存ってどうやってするの?
A.
「振込依頼書内容を保存」をクリックすると、パスワード設定画面がポップアップ表示されます。
4桁の半角数字でパスワードを入力して、「決定」をクリックしてください。
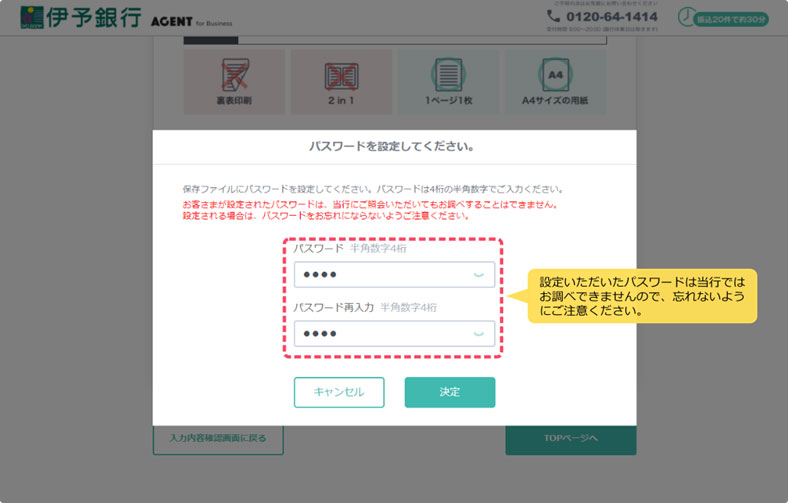
「決定」をクリックすると、画面下部にデータ保存のポップアップが表示されます。
- ※ポップアップが表示されない場合は、初期設定のフォルダを確認してください。
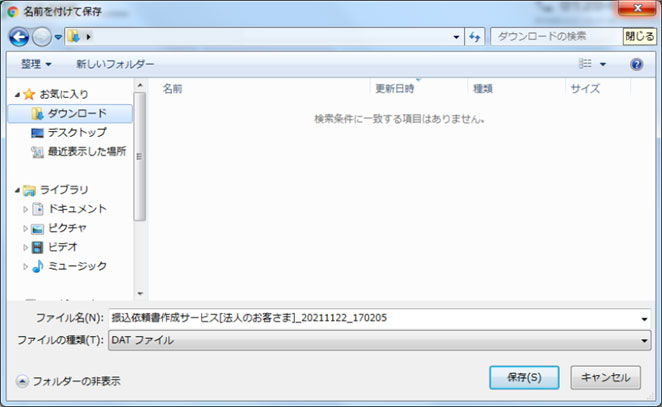
「保存」をクリックして、画面下部に「ダウンロードが完了しました」と表示されれば完了です。
Q.振込データの保存場所がわからない
A.
ブラウザにより保存場所が異なります。
【Microsoft Edge】【Google Chrome】の場合
画面右上のメニューボタンから「設定」をクリックしてください。
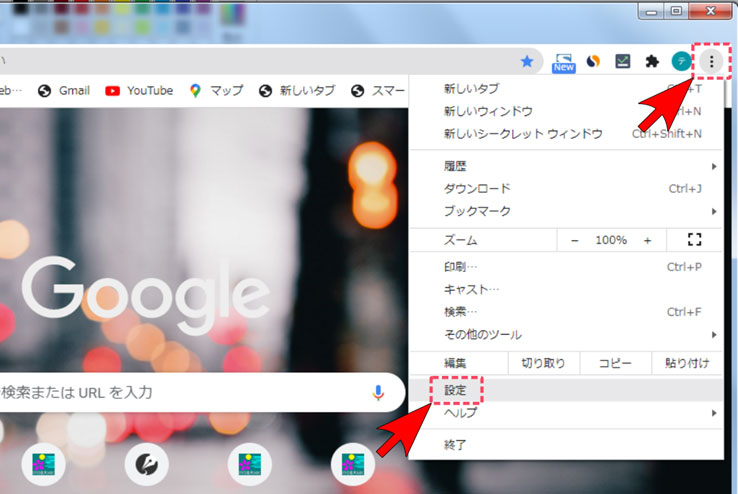
「設定」画面の「ダウンロード」から自動保存先を変更することができます。
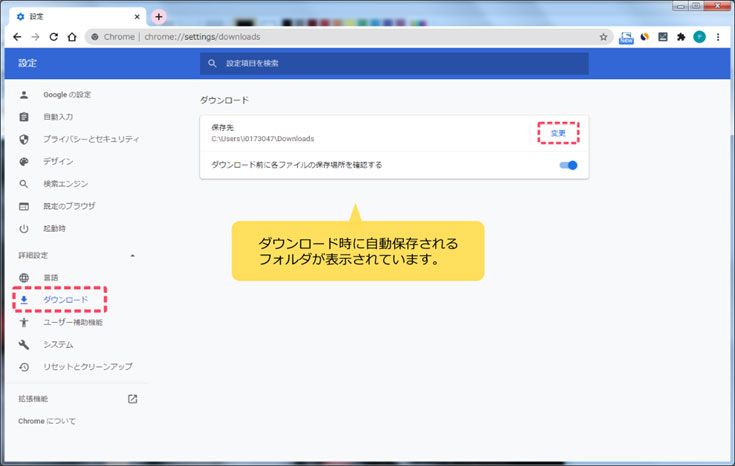
【Internet Explorer11】の場合
ブラウザを起動し、ショートカットキー「Ctrl+J」でダウンロードの表示画面を開きます。
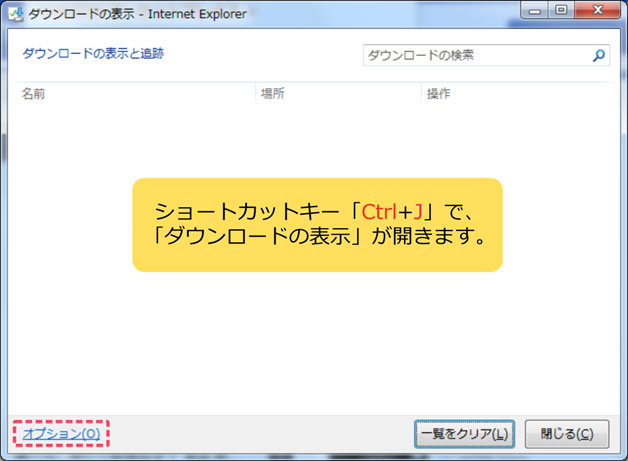
「参照」ボタンをクリックして自動保存先を変更することができます。
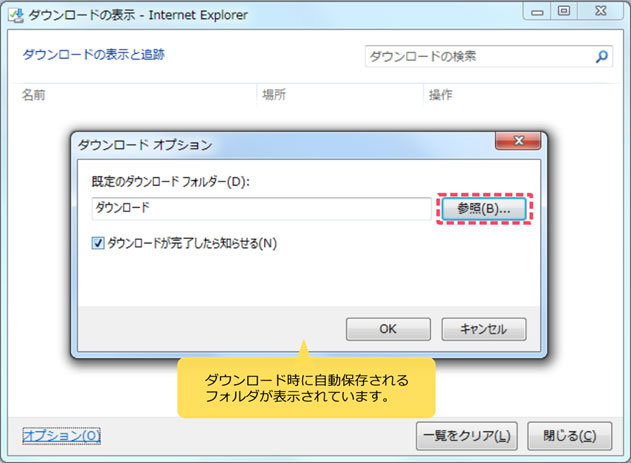
Q.保存した振込データが開かない
A.
振込データは「DATファイル」で保存されているため、お客さまのパソコンで単独で開くことはできません。
必ず、当行ホームページの振込依頼書作成ツールから振込データを指定しないと開きません。
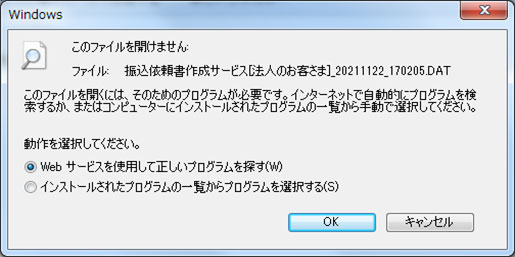
単独でファイルを開こうとすると、「このファイルは開けません」とポップアップ表示されます。
右上の「×ボタン」でポップアップを閉じてください。
Q.保存した振込データはどうやって利用するの?
A.
「お振込伝票作成」振込依頼書作成ツールからご利用ください。
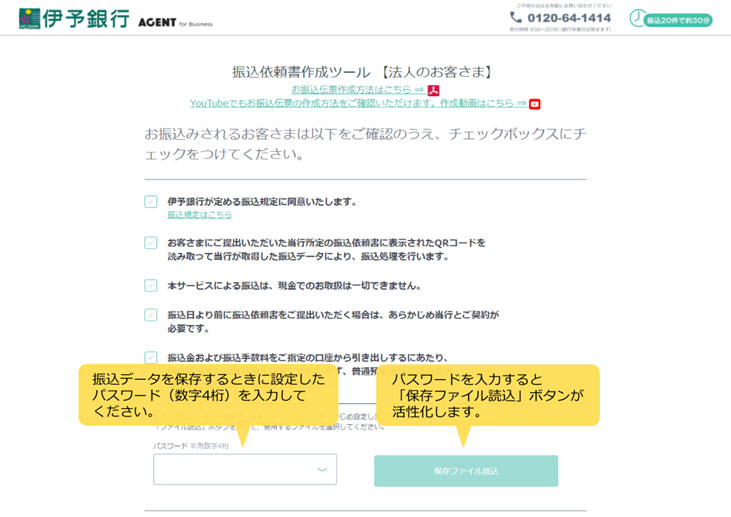
ファイル選択画面がポップアップ表示されますので、ご利用する振込データを選択して振込依頼書作成ツールに取り込みます。
- ※表示された振込データ全て利用する場合は、「すべて選択」をクリックしてください。
Q.保存した振込データが利用できない
A.
「ブラウザバック」ボタンや「マウスの戻る」ボタンを操作して前画面に戻る操作をすると、画面が動かなくなったり、振込データが破損したりする場合があります。
- ※前画面に戻る場合は、必ず画面内の「戻る」ボタンをクリックしてください。
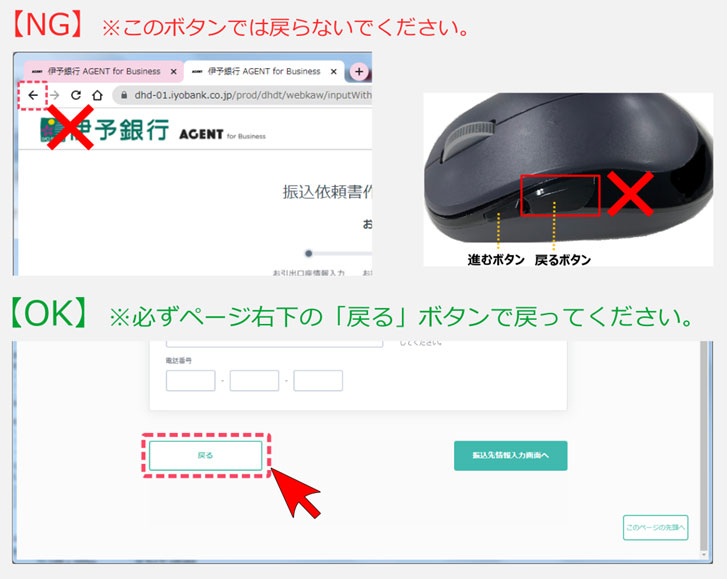
Q.保存した振込データの引出口座の確認・変更はどうやってするの?
A.
「お振込伝票作成」振込依頼書作成ツールから、保存した振込データを取り込んで「引出口座情報入力画面へ」をクリックすると、下図のとおり引出口座情報入力画面が表示されます。
表示された口座番号などを確認していただき、保存処理を行ってください。
- ※引出口座にかかわらず、振込人名や振込先情報など、保存した振込データの内容を確認・変更するには、必ず振込依頼書作成ツールで振込情報を表示させなければなりません。
- ※変更後、保存処理をしないと変更内容が保存されず、次回利用時に、また変更処理をしなければならなくなります。
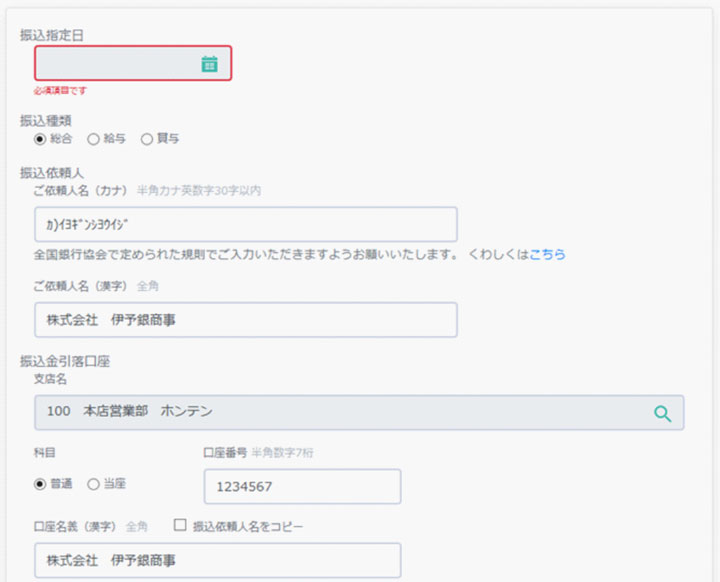
Q.取り込んだ振込データからどうやって入力するの?
A.
振込データを取り込んだ場合、振込先金融機関や口座番号などは保存データを自動表示します。
振込金額については、金額修正を忘れて振込金額相違となることを防止するため空白となります。
- ※振込1件ごとに振込金額を入力し、「修正内容を登録」ボタンをクリックして、振込金額を登録してください。
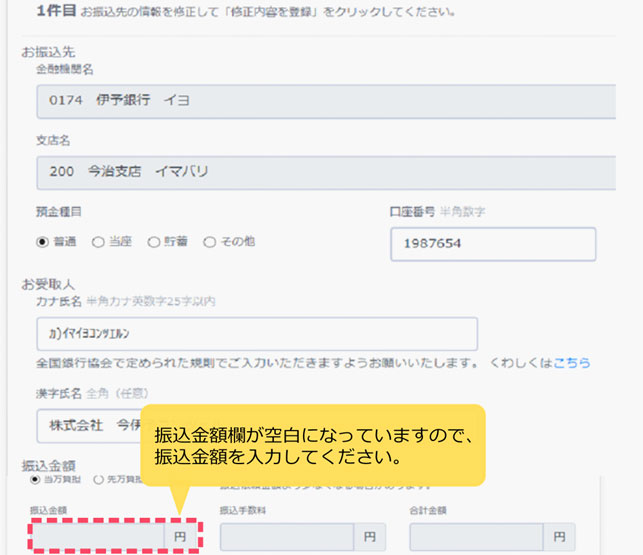
振込金額入力後、「修正内容を登録」ボタンをクリックして振込内容を確定させてください。
Q.印刷ってどうやってするの?
A.
「振込依頼書を表示して印刷」をクリックすると、画面下部にデータ保存のポップアップが表示されますのでPDFデータを保存してください。
- ※印刷用PDFをパソコン上に保存し、PDFを印刷してください。

「保存」下矢印で「名前を付けて保存」を選択し、パソコン上にPDFデータを保存してください。
Q.印刷方法に決まりはあるの?
A.
QR付振込依頼書は、下記の印刷設定手順に従って印刷してください。
| 原稿サイズ | A4 |
|---|---|
| ページレイアウト | 1in1 |
| 印刷 | 片面印刷 |
| 印刷の向き | 縦 |
| 倍率 | 100% |
- ※ページレイアウトを2in1(1枚に2枚分)にしたり縮小して印刷すると、QRコードが不鮮明になり、読み取りができないことがあります。
Q.印刷した帳票はどうすればいいの?
A.
「QR付振込依頼書(兼自動振替依頼書)」および「振込明細書」は以下の通りお取り扱いください。
| QR付振込依頼書(兼自動振込依頼書) | 登録した振込内容とあっているか確認してください。 お引出口座のお届け印を押印して、銀行へ提出してください。 |
|---|---|
| 振込明細書 | 銀行がQR付振込依頼書を受付け、振込受付書をお渡しするまでのお客さま控えです。 登録した振込内容とあっているか確認してください。 銀行へ提出していただく必要はありません。 |